(Android:Kotlin) MVVM 1. data binding 시작하기
Android(Kotlin) 에서 MVVM(Model-View-ViewModel)을 적용하기 위해 Data binding을 사용하는 방법을 알아보겠습니다.
java로 MVVM을 사용하는 방법은 아래 페이지를 참고해주세요.
- (android) MVVM 1. data binding 시작하기
- (android) MVVM 2. button binding (text/click event)
- (android) MVVM 3. RecyclerView binding
- (android) MVVM 4. TabLayout (+ViewPager) 사용하기
- (android) MVVM 5. EditText (2-way binding)
시작하기 위해 언어를 kotlin으로 지정하고 android project를 생성합니다.
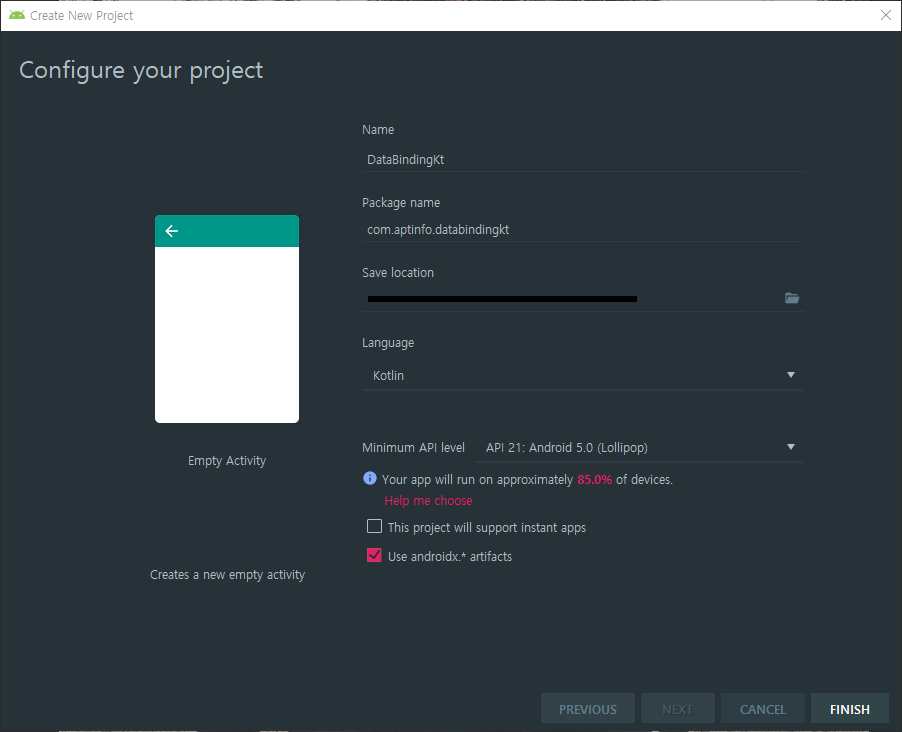
1. app/build.gradle 에 dataBinding 옵션 활성화
Data binding 관련 라이브러리를 사용하기 위해서는 app/build.gradle 의 android에 dataBinding 속성을 enable시켜야 합니다.
android {
...
dataBinding {
enabled = true
}
}
2. kotlin-apt plugin 적용
java와 달리 kotlin에서 databinding을 사용하기 위해서는 app/build.gradle에 kotlin-apt plugin을 적용해야 합니다.
app/build.gradle 상단에 plugin 적용을 위한 코드를 추가합니다.
apply plugin: 'com.android.application'
apply plugin: 'kotlin-android'
apply plugin: 'kotlin-android-extensions'
apply plugin: 'kotlin-kapt' // 추가
3. Data binding 을 사용할 Activity resource를 layout tag로 감싸기
프로젝트 생성 시 자동 생성된 Activity는 최상단이 ContraintLayout tag로 생성됩니다.
ContraintLayout을 layout tag로 한번 더 감싸도록 합니다.
<?xml version="1.0" encoding="utf-8"?>
<layout
xmlns:android="http://schemas.android.com/apk/res/android"
xmlns:app="http://schemas.android.com/apk/res-auto"
xmlns:tools="http://schemas.android.com/tools">
<androidx.constraintlayout.widget.ConstraintLayout
android:layout_width="match_parent"
android:layout_height="match_parent"
tools:context=".MainActivity">
<TextView
android:layout_width="wrap_content"
android:layout_height="wrap_content"
android:text="Hello World!"
app:layout_constraintBottom_toBottomOf="parent"
app:layout_constraintLeft_toLeftOf="parent"
app:layout_constraintRight_toRightOf="parent"
app:layout_constraintTop_toTopOf="parent" />
</androidx.constraintlayout.widget.ConstraintLayout>
</layout>
그리고 binding할 data 를 layout 태그 밑에 정의합니다.
<layout>
<data>
<variable
name="text"
type="String" />
</data>
<androidx.constraintlayout.widget.ConstraintLayout>
<TextView />
</androidx.constraintlayout.widget.ConstraintLayout>
</layout>
그리고 TextView의 text 속성을 새로 추가한 data로 표시하도록 설정합니다.
android:text=”@{text}”
<layout>
<data>
<variable
name="text"
type="String" />
</data>
<androidx.constraintlayout.widget.ConstraintLayout>
<TextView
android:layout_width="wrap_content"
android:layout_height="wrap_content"
android:text="@{text}"
app:layout_constraintBottom_toBottomOf="parent"
app:layout_constraintLeft_toLeftOf="parent"
app:layout_constraintRight_toRightOf="parent"
app:layout_constraintTop_toTopOf="parent" />
</androidx.constraintlayout.widget.ConstraintLayout>
</layout>
4. MainActivity class 수정
최초 자동 생성된 코드는 아래와 같습니다.
class MainActivity : AppCompatActivity() {
override fun onCreate(savedInstanceState: Bundle?) {
super.onCreate(savedInstanceState)
setContentView(R.layout.activity_main)
}
}
Data binding을 사용하기 위해 setContentView를 아래처럼 바꿔줍니다.
activity_main.xml 에 의해 ActivityMainBinding은 자동생성된 class 입니다.
그리고 layout xml에 정의한 data(text: String)에 값을 채웁니다.
public class MainActivity extends AppCompatActivity {
@Override
protected void onCreate(Bundle savedInstanceState) {
super.onCreate(savedInstanceState);
//setContentView(R.layout.activity_main)
val binding: ActivityMainBinding = DataBindingUtil.setContentView(this, R.layout.activity_main)
binding.text = "Hello Data Binding"
}
}
5. 실행 결과
아래처럼 Text가 “Hello Data Binding”으로 잘 표시되면 성공입니다.
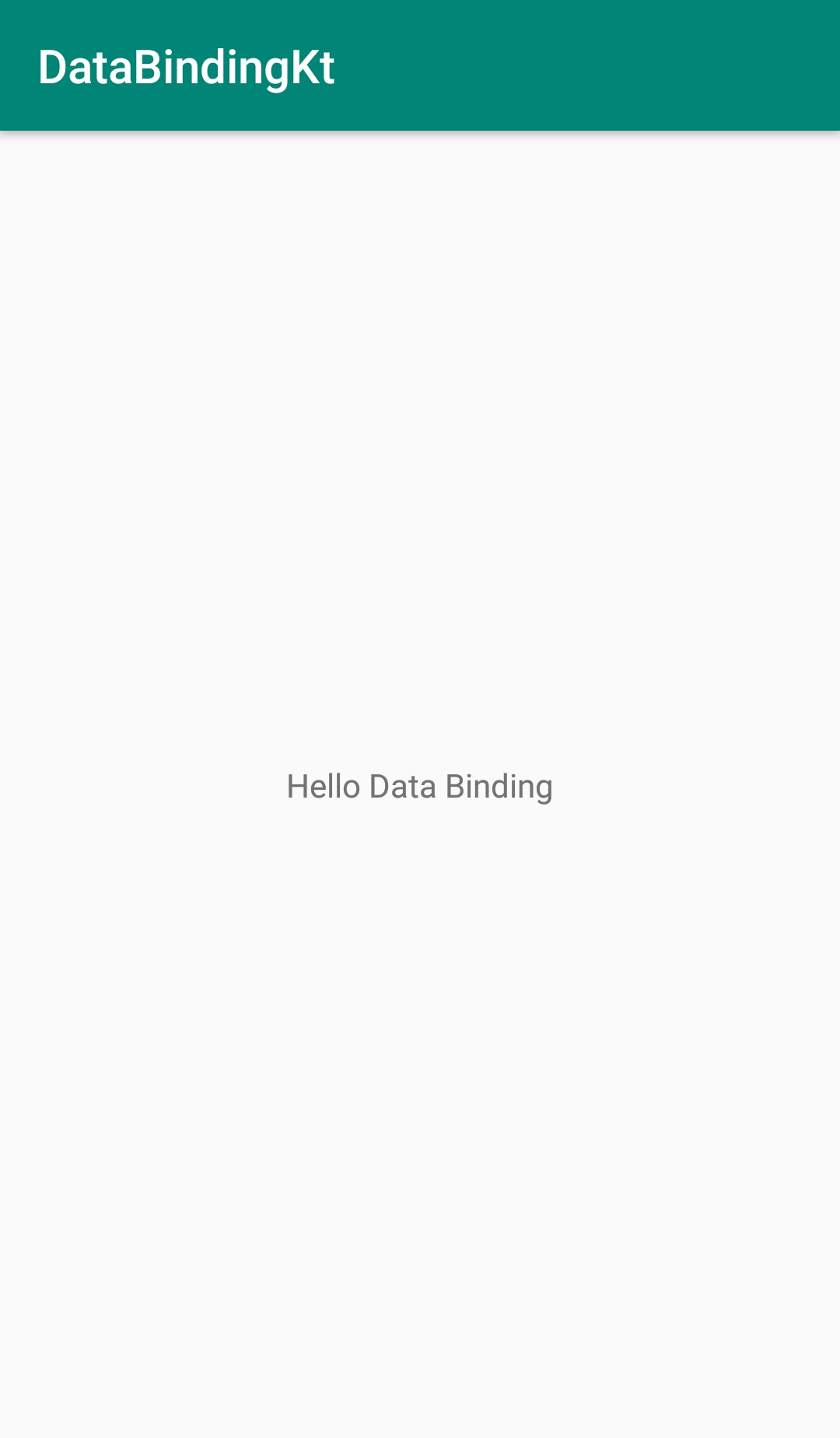
Code
전체 코드는 https://github.com/apt-info/samples 에서 확인하실 수 있습니다.